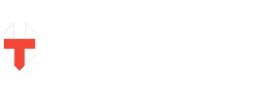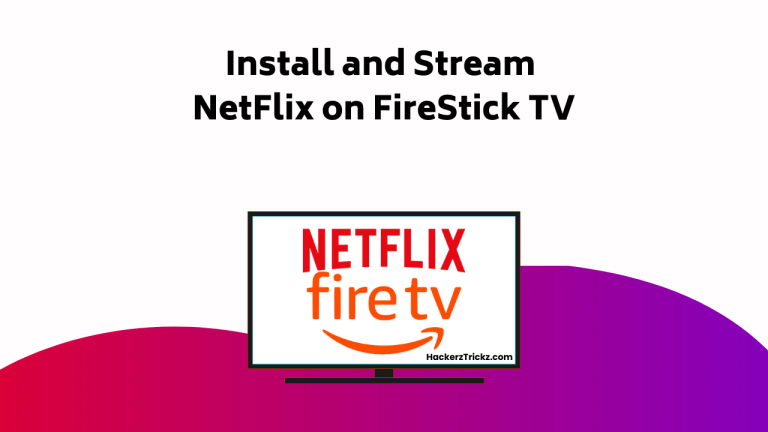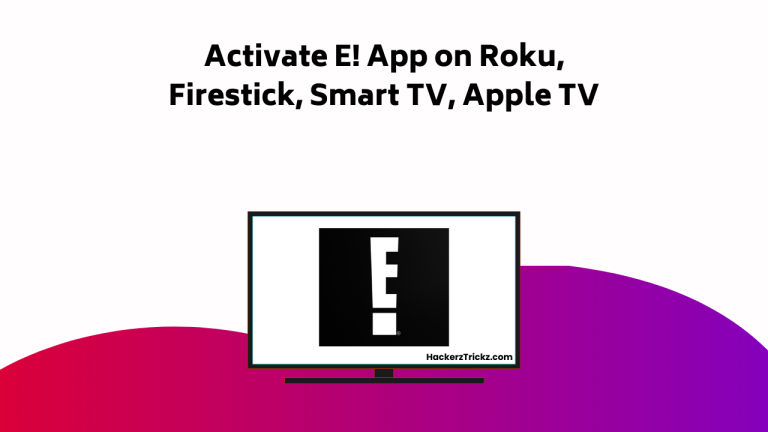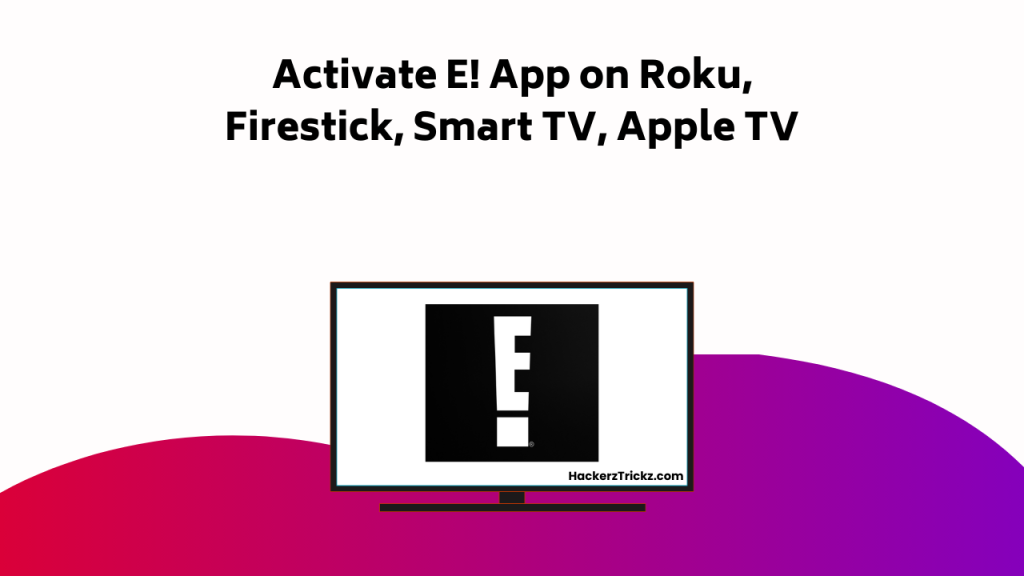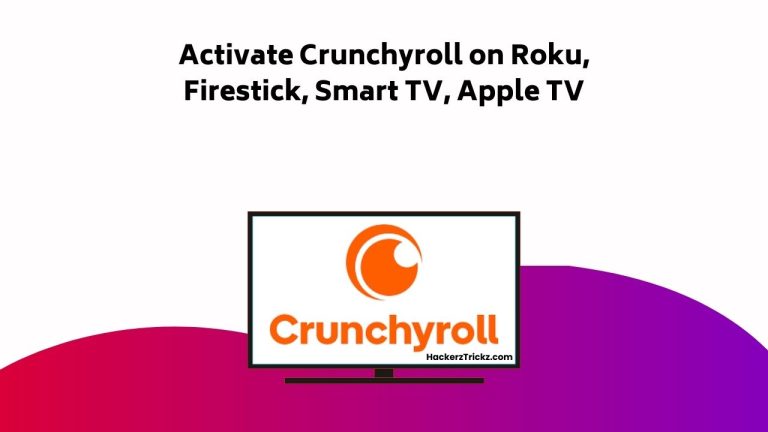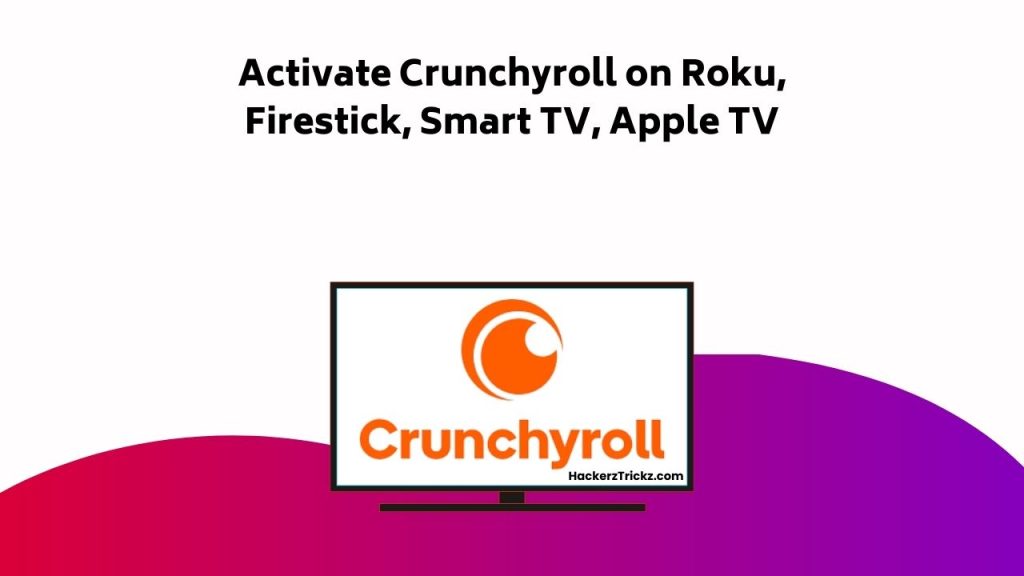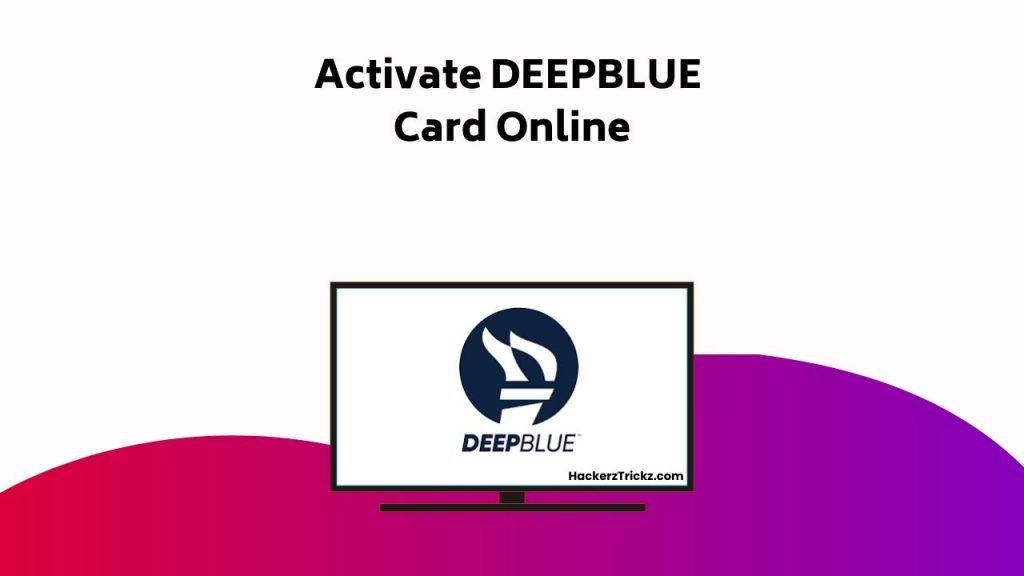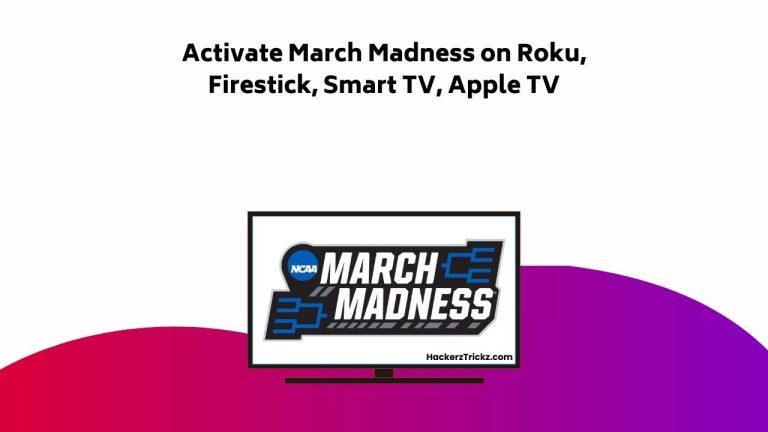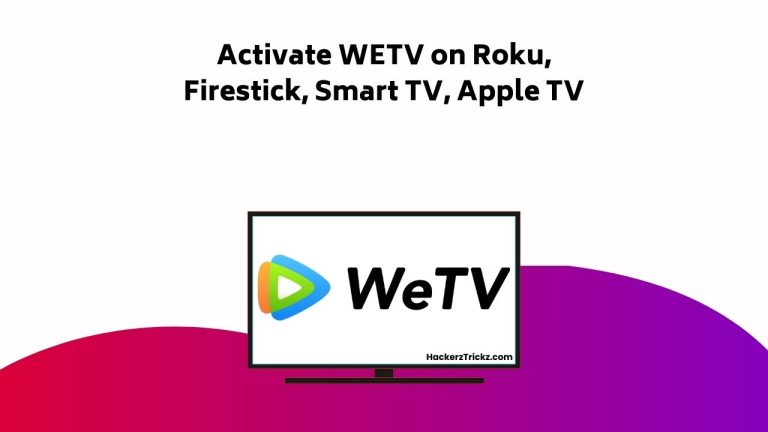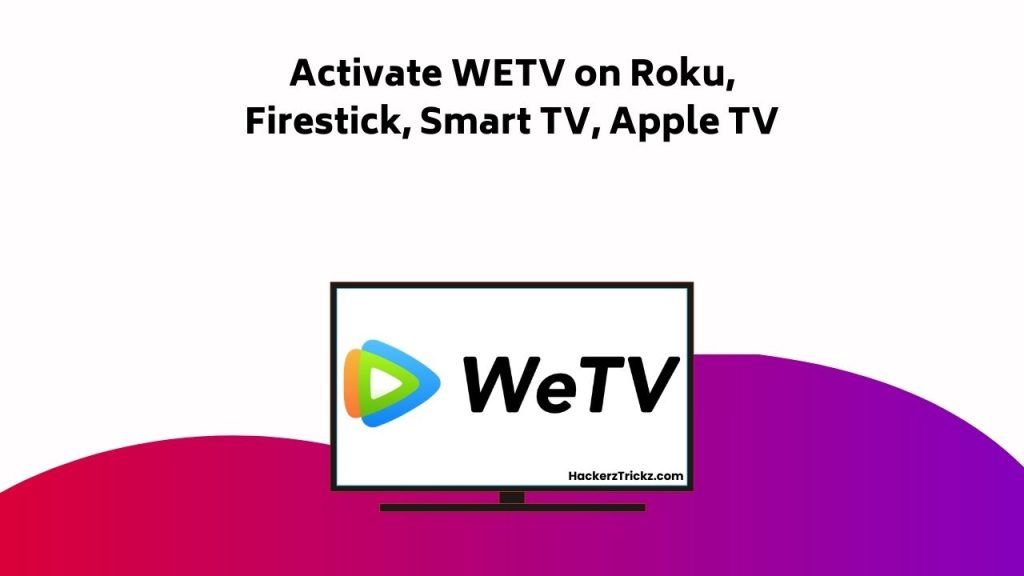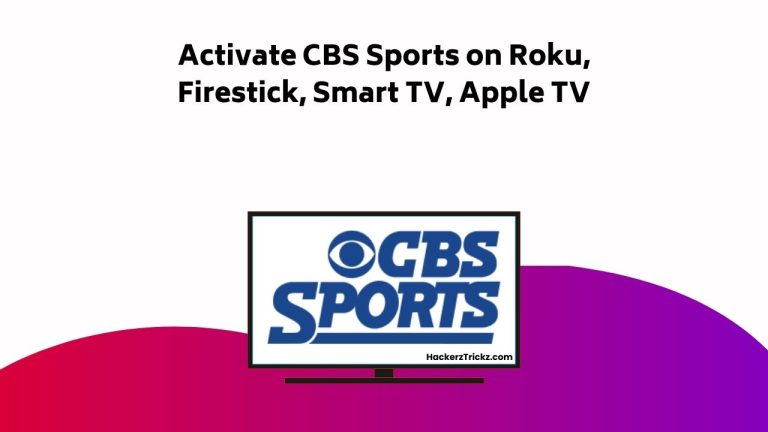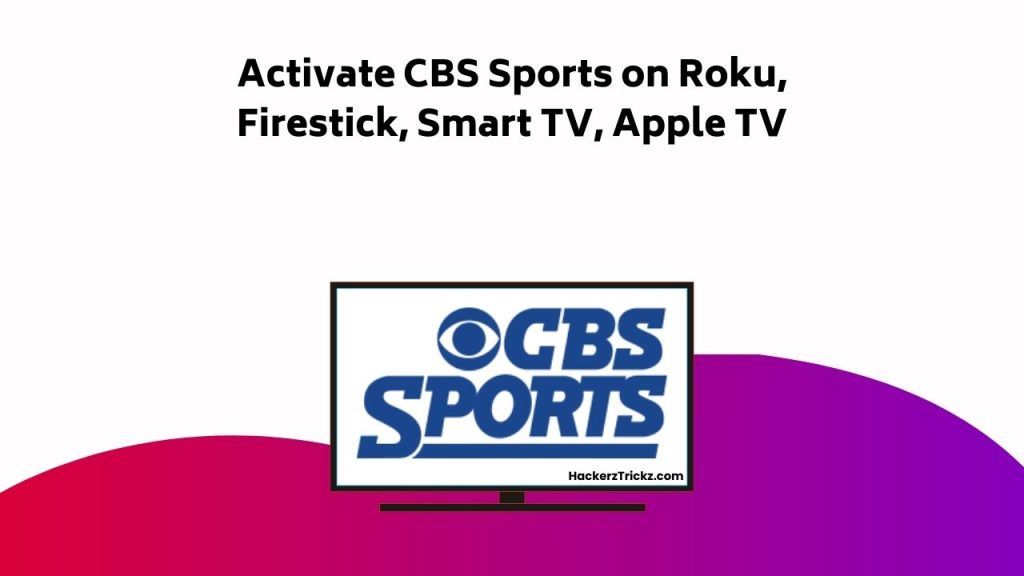Imagine the cozy glow of your TV screen, the Amazon FireStick remote in your hand, and a wealth of Netflix content at your fingertips.
You might be wondering how to make this scenario a reality. Well, the process to set up Netflix on Amazon FireStick TV has seen a few updates recently. It’s easier than ever but also comes with a few potential hitches that you’ll want to sidestep.
Stick with me, and you’ll be streaming your favorite Netflix shows and movies in no time, all while avoiding common pitfalls. Intrigued? There’s more to uncover.
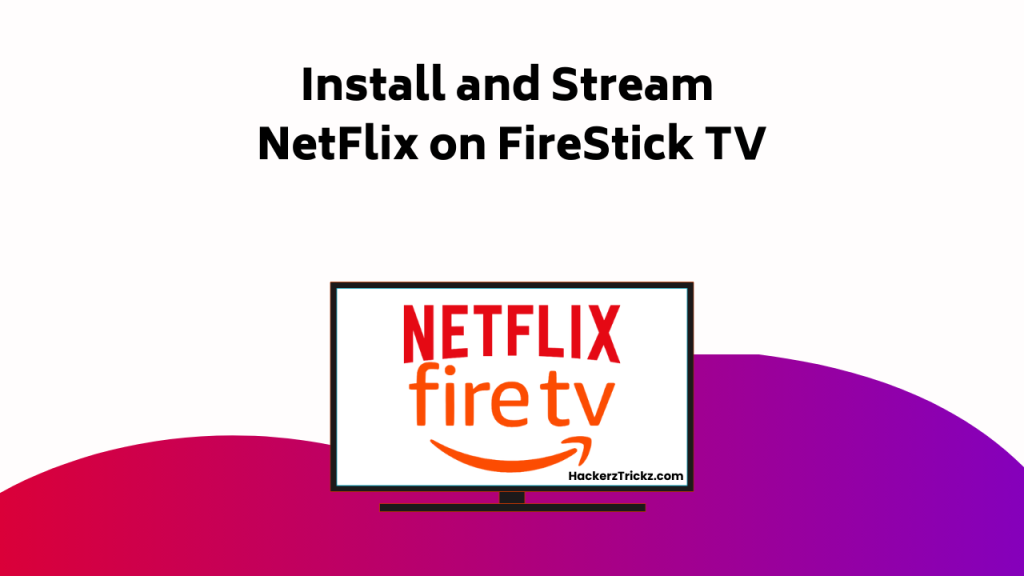
Contents
- Requirements for Streaming Netflix
- Connecting Netflix to FireStick
- Finding the Netflix App
- Acquiring the Activation Code
- Signing Into Netflix Account
- Netflix Subscription Process
- Choosing the Best Netflix Plan
- Managing Netflix on Fire TV
- Troubleshooting Netflix Issues
- Compatible FireStick Devices for Netflix
- Conclusion
Requirements for Streaming Netflix
To stream Netflix on your FireStick, you’ll need a few essentials. Your Netflix account credentials are paramount. Don’t have an account? No problem. You can set one up easily using the Netflix site or app. An active Netflix subscription is essential. Subscription options vary, allowing you to pick what’s best for you. Don’t skimp on a high-speed internet connection; it’s key for quality streaming.
Make sure your Fire Stick device is updated. Outdated software could hinder your Netflix experience. Finally, you’ll need the latest version of the Netflix app. Regularly check for updates to stay current.
Connecting Netflix to FireStick
Once you’ve got all your essentials in place, connecting your Netflix account to your FireStick is a fairly straightforward process. Follow these simple steps:
- Make sure your FireStick is connected to the internet to avoid troubleshooting connectivity issues later on.
- Look for the Netflix app on your FireStick’s home screen. If it’s not pre-installed, you’ll have to download it (more on that in the next section).
- Open Netflix and sign in with your Netflix account credentials.
- Start exploring content recommendations and enjoy your streaming experience.
Remember: If you’re experiencing any connectivity issues, check your internet connection first. If all else fails, restart your FireStick device. And that’s it! You’re now ready to enjoy a world of entertainment with Netflix on your FireStick.
Finding the Netflix App
If you didn’t find the Netflix app on your FireStick’s home screen, don’t worry; you can easily download it from the Amazon App Store. To do this, navigate to the app store from your FireStick’s main menu. Use the search option at the top of the screen, type in ‘Netflix’, and select it from the list.
Now, you’re onto the fun part: installing applications. Click ‘Get’, and within a few moments, the Netflix app should be on your FireStick’s home screen. But remember, device compatibility is key. Make sure your FireStick is updated to the latest software version. This guarantees smooth streaming and a better Netflix experience. So, let’s get to installing, and start enjoying your favorite shows and movies!
Acquiring the Activation Code
Now that you’ve successfully installed the Netflix app on your FireStick, the next step involves getting your activation code. This code is an essential part of the activating process, yet it’s easy to acquire.
- Open the Netflix app on your FireStick.
- Navigate to the ‘Sign In’ or ‘Register’ screen.
- Look for an option that says ‘Activate a device.’
- An activation code will appear on your screen.
Note this code down immediately, as it’s crucial and unique to your device. If you encounter any hiccups during this process, don’t fret. There are troubleshooting steps available to ease your experience.
With your activation code at the ready, you’ve made significant progress in setting up Netflix on your FireStick. You’re just one step away from streaming your favorite shows and movies.
Signing Into Netflix Account
Armed with your activation code, you’re ready to sign into your Netflix account on your FireStick. Navigate to the Netflix app, which should be easily locatable on your device’s home screen. Click on ‘Sign in’ and enter your Netflix account credentials for account verification.
If your details are correct, you’ll be directed to a page where you’ll need to enter your activation code. This step makes sure device compatibility and links your FireStick to your Netflix account.
If you encounter any issues during this process, double-check your login credentials and make sure your FireStick is updated to the latest version.
Congratulations, you’ve now successfully signed into Netflix on your Amazon FireStick TV. Enjoy your favorite shows and movies at your convenience.
Netflix Subscription Process
Ready to plunge into the world of unlimited streaming? Let’s walk through the process of subscribing to Netflix.
- First, head to Netflix’s website or app on a device that’s compatible with their service.
- Click on ‘Start your Free Trial’ to kick off the subscription process.
- You’ll be asked to provide some basic information; fill out the required fields.
- Finally, choose your payment option and input the information. Netflix accepts various payment options, catering to your convenience.
Keep in mind, Netflix is compatible with a vast range of devices, including your Amazon FireStick. So once you’ve subscribed, you can start streaming on virtually any screen. And there you have it – a straightforward process to start your Netflix journey.
Choosing the Best Netflix Plan
Having kick-started your Netflix journey, it’s important to pick a plan that best suits your streaming needs and preferences.
When doing a plan comparison, consider your viewing habits. Netflix offers three pricing options: Basic, Standard, and Premium.
Basic is perfect for solo viewers, offering access on one screen in standard definition.
The Standard plan offers HD streaming and simultaneous viewing on two screens, perfect for account sharing.
The Premium plan allows for streaming on four screens simultaneously in HD or Ultra HD, ideal for family profiles.
Be sure to choose a plan that provides the right balance of price and features for you. Remember, the right Netflix plan can greatly improve your FireStick TV viewing experience.
Managing Netflix on Fire TV
Let’s explore how you can manage your Netflix account on your Fire TV device.
- Remote Control Options: Use the Fire TV remote to navigate the Netflix app. You can scroll through genres, play/pause shows, and adjust volume.
- Parental Controls and Restrictions: You can set up parental controls in the Netflix app itself. This restricts certain content based on age ratings.
- Profile Management: Create different profiles for family members. Each profile has its own viewing preferences and recommendations.
- Clearing Data: If you need to sign out of Netflix, go to settings on your Fire TV, select applications, then manage installed applications, and finally Netflix. From there, you can clear data to sign out.
Troubleshooting Netflix Issues
Occasionally, you might encounter some technical issues while streaming Netflix on your FireStick TV. Common issues can range from login problems, poor video quality, to app crashes.
Don’t fret, we’ve got some troubleshooting tips for you. Initially, make sure your internet connection is stable and high-speed, as a slow connection can affect streaming quality. If the app is acting up, try restarting your FireStick TV or reinstalling the Netflix app.
For login issues, double-check your Netflix account credentials. Sometimes, simply clearing the app’s cache and data in the FireStick settings can solve most problems. Remember, keeping your FireStick and Netflix app up-to-date is essential for smooth streaming.
If all else fails, reach out to Netflix’s customer support for further assistance.
Compatible FireStick Devices for Netflix
To optimize your Netflix viewing experience, it’s crucial to know which FireStick devices are compatible with this streaming service. This knowledge not only improves your streaming options but also guarantees Fire Stick compatibility, thereby delivering a seamless binge-watching session.
Here’s your quick guide:
- Fire TV Stick (2nd Gen): A compact device that offers smooth streaming.
- Fire TV Stick 4K: Provides 4K Ultra HD streaming for a more enriched viewing experience.
- Fire TV Stick Lite: An economical option without TV controls.
- Fire TV Cube: Grants you the power of hands-free control with Alexa.
Conclusion
So, there you have it, folks! With this guide, you’re all set to plunge into the ocean of entertainment that Netflix offers on your Amazon FireStick TV.
No more fumbling around or second-guessing. Just a smooth sailing experience, filled with your favorite movies and series.
Remember, every great binge-watch begins with a single click. So go on, take the plunge and immerse yourself in the world of Netflix on FireStick.
Happy streaming!